تقسيم القرص الصلب في ويندوز: شرح أداة Disk Management بالصور
- DROP IDEA
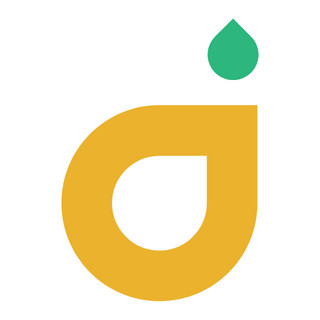
- 16 فبراير
- 2 دقائق قراءة
1. خطوات تقسيم الهارد في ويندوز :
الخطوة 1:

الخطوة 2:
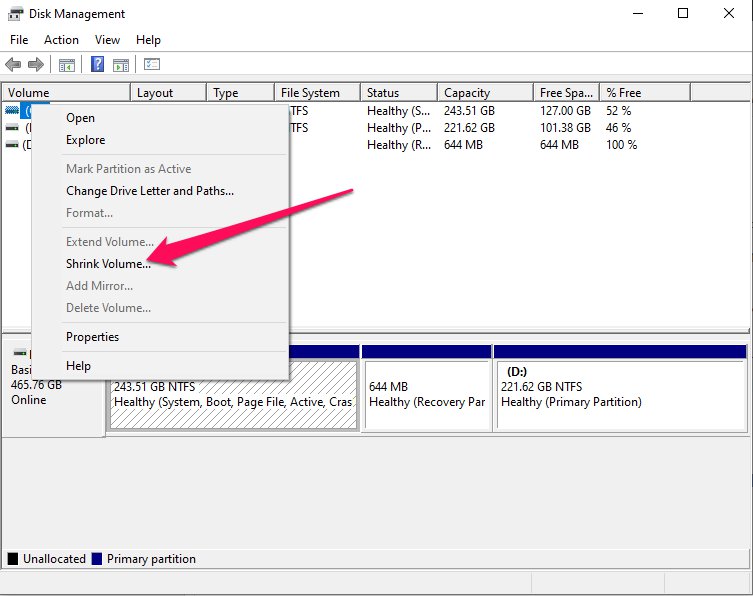
الخطوة 3:
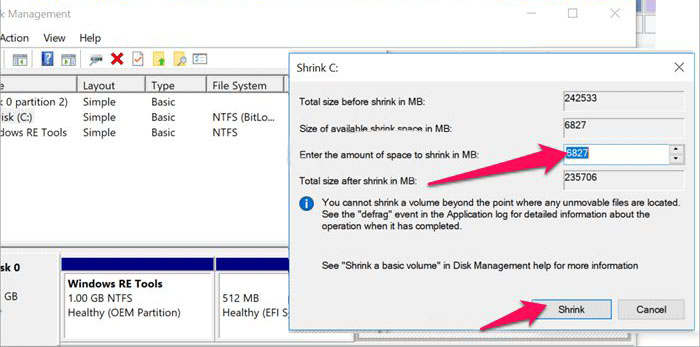
الخطوة 4:
ملاحظات هامة:
تحذير:
2- طريقة بديلة للوصول للأداة:
شرح واجهة إدارة الأقراص:
الفرق بين Partition و Volume:
2. توسيع حجم الأقسام في الهارديسك Extend volume
الخطوة 1:
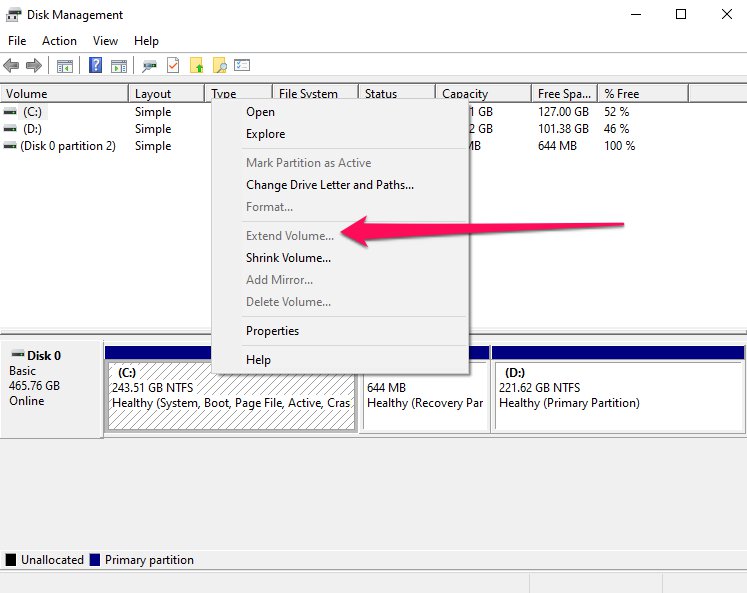
الخطوة 2:
الخطوة 3:
“Select Disks”
الخطوة 4:
“Select the amount of space in MB”
الخطوة 5:
الخطوة 1:
الخطوة 2:
الخطوة 3:
“Simple Volume size in MB”
الخطوة 4:
الخطوة 5:
الخطوة 6:
“Format Partition”
الخطوة 7:
الخطوة 1:
الخطوة 2:
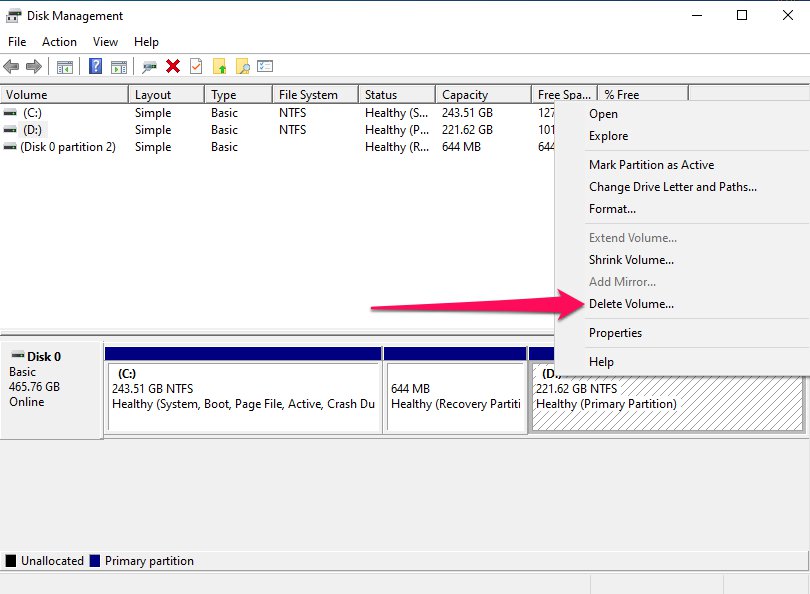
الخطوة 3:
1- تحذيرات أمان صارمة:تحذير:
الخطوة 1:

الخطوة 2:
الخطوة 3:
- “بعض البرامج التي تعتمد على الحرف القديم قد تتوقف عن العمل!”
الخطوة 4:
6. تهيئة وحدة التخزين وعمل Format
تُتيح أداة “إدارة الأقراص” للمستخدمين تهيئة وحدة تخزين محددة. يجب التنويه هنا إلى أن التهيئة ستؤدي إلى حذف جميع البيانات الموجودة على الوحدة بشكل نهائي، لذا يُنصح بشدة بعمل نسخة احتياطية من البيانات قبل المتابعة.
اتبع الخطوات التالية لتهيئة وحدة التخزين باستخدام أداة “إدارة الأقراص”:
الخطوة 1: بدء عملية التهيئة
انقر بزر الماوس الأيمن على وحدة التخزين المراد تهيئتها (مثل: قرص D:) ← اختر خيار “Format” (تهيئة).
(كما في الصورة المرفقة: لقطة لقائمة الخيارات مع تحديد زر التهيئة)

الخطوة 2: تحديد إعدادات التهيئة
في النافذة الجديدة التي تظهر (Format):
اختر نظام الملفات المناسب من القائمة المنسدلة (مثل: NTFS، exFAT، FAT32).
فعّل الخيار “Perform a quick format” (تهيئة سريعة) إذا كنت تريد إتمام العملية بسرعة (لن يتم فحص القطاعات التالفة).
الخطوة 3: تأكيد الإعدادات
اضغط على زر “OK” (موافق) للمتابعة.
الخطوة 4: التحذير النهائي والتطبيق
ستظهر نافذة تحذيرية باللون الأحمر:
“تهيئة هذا القرص سيحذف جميع البيانات عليه. تأكد من أخذ نسخة احتياطية قبل الاستمرار.”
إذا كنت متأكدًا من عدم وجود بيانات مهمة على الوحدة ← اضغط “OK” (موافق).
سيبدأ النظام بالتهيئة، وستظهر الوحدة جاهزة للاستخدام وفق الإعدادات المحددة.
مقال مُهم أيضًا: كيفية عمل فورمات كامل للهارد
متى تحتاج برامج تقسيم الهارد ديسك المتخصصة أكثر من Disk Management؟
مقال مُفصل حول
خلاصة المقال
بهذا نكون قد استعرضنا أداة Disk Management المُدمجة في نظام التشغيل Windows، وفهمنا كيفية استخدامها لإنشاء، وتعديل، وحذف أقسام القرص الصلب. تُعد هذه الأداة خيارًا مُمتازًا لإدارة مساحة التخزين على جهاز الكمبيوتر الخاص بك، خاصةً إذا كنت تُريد حلاً بسيطًا وفعالًا لا يتطلب تثبيت برامج إضافية.
مقالات متعلقة:



Commentaires